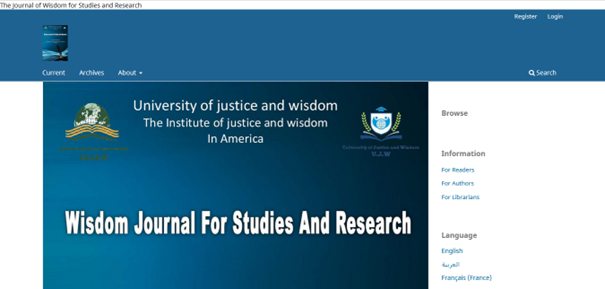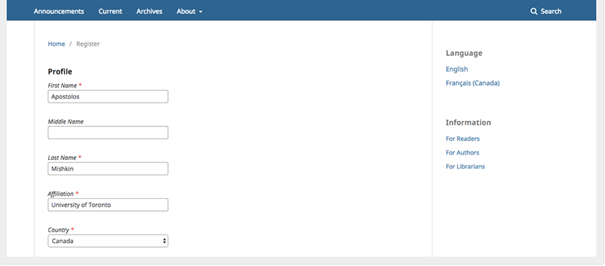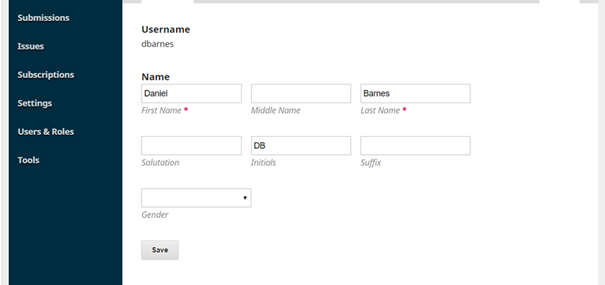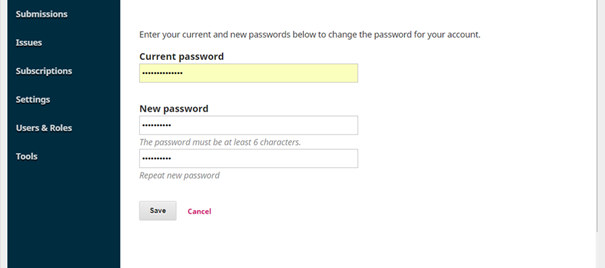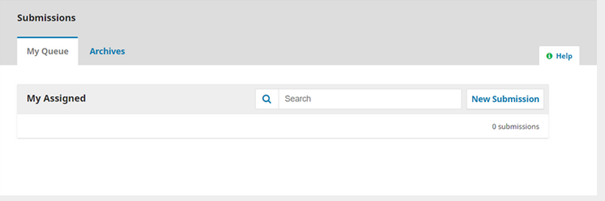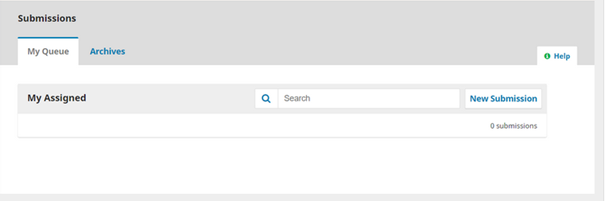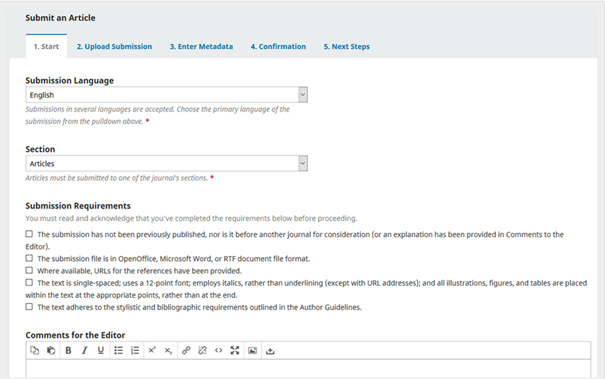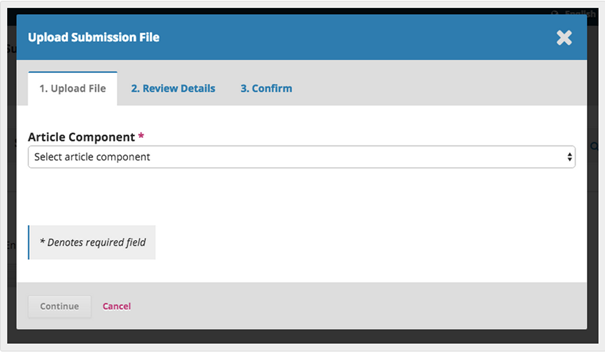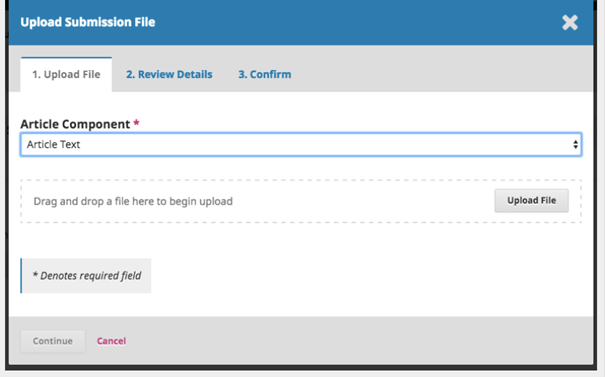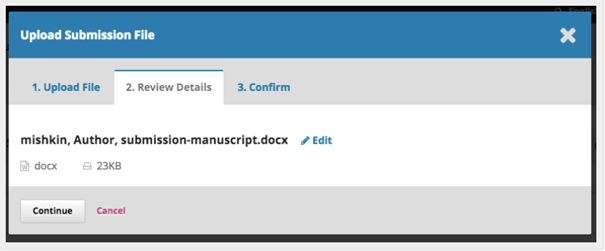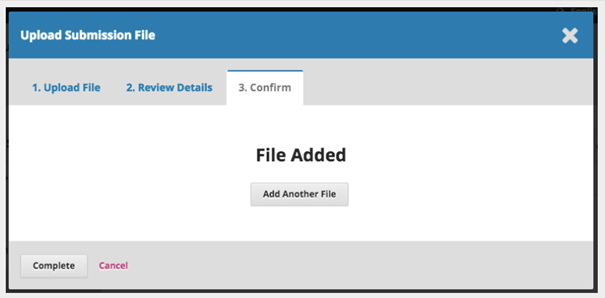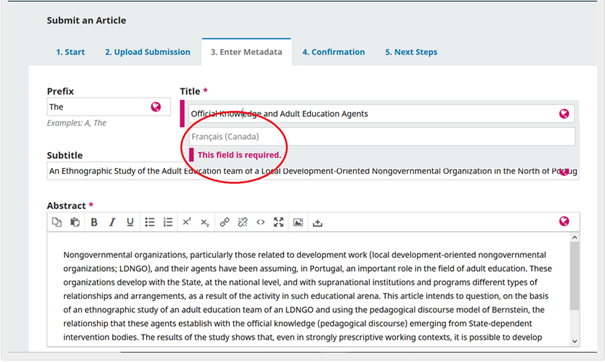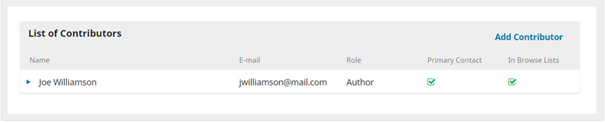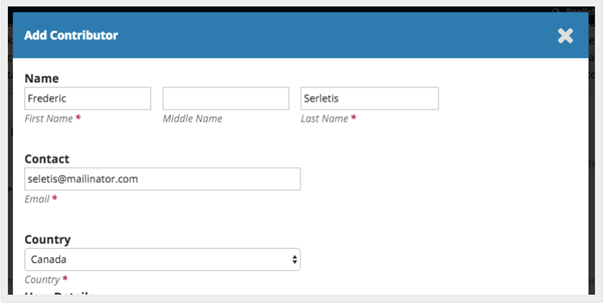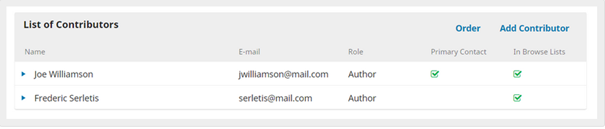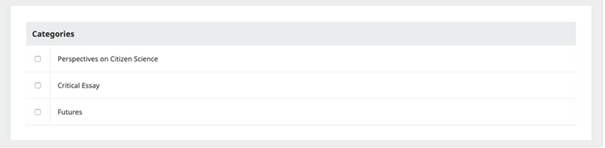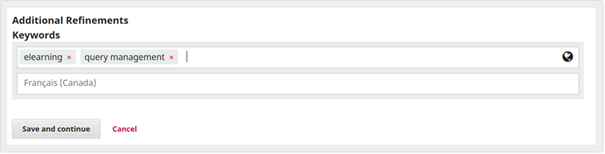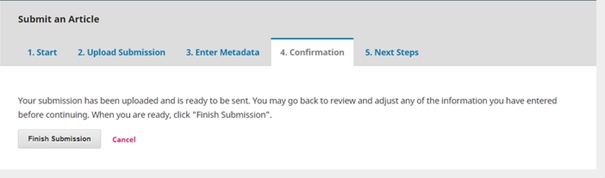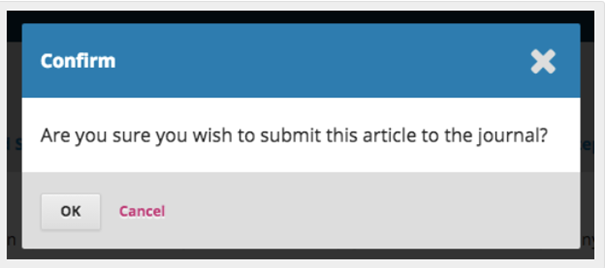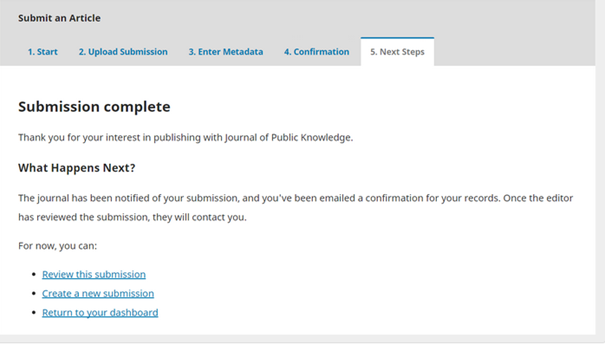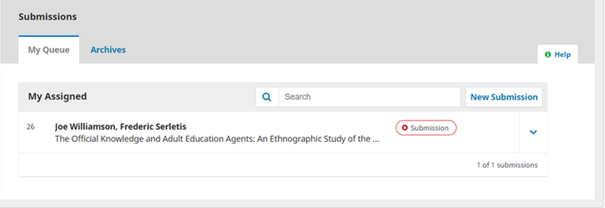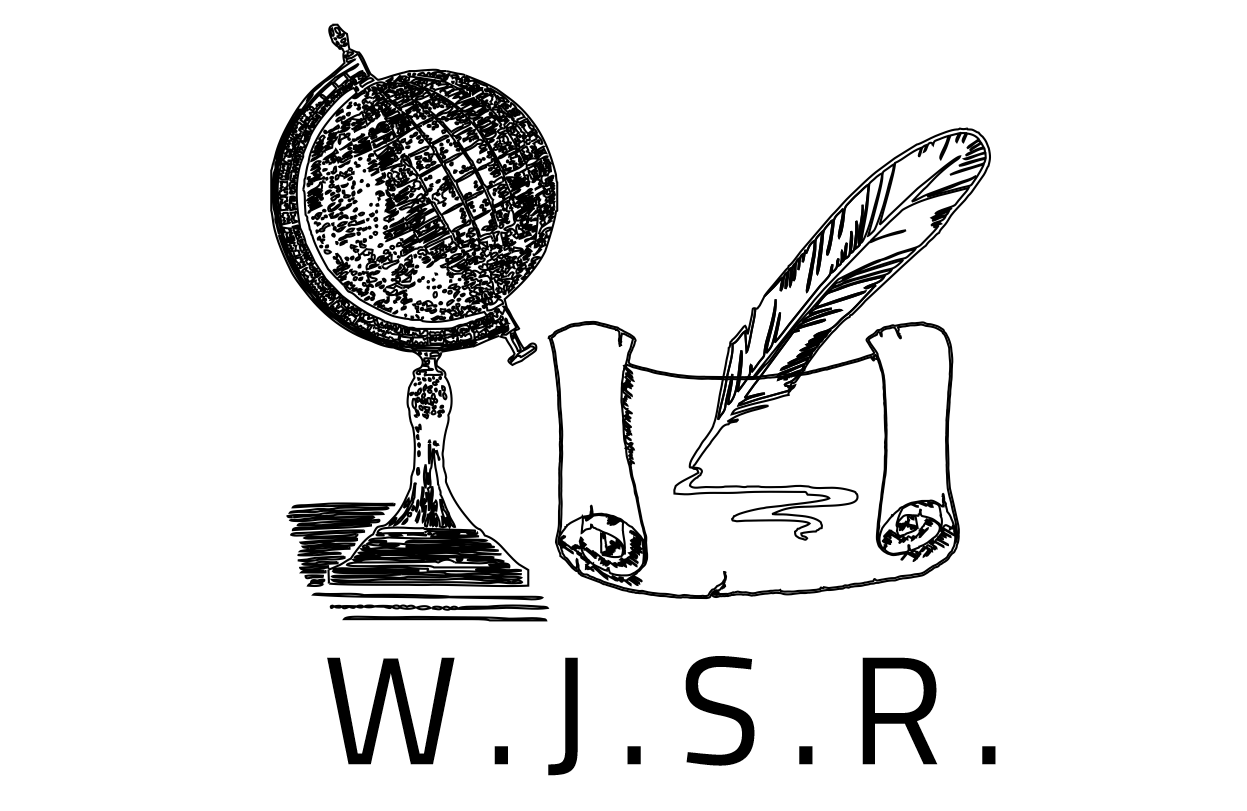Wisdom Journal For Studies & Research, specializing in the humanities, social sciences, and literature
ISSN print/ 2769-1926 ISSN online/ 2769-1934
WhatsApp
From outside the United States, please call 001-313-676-6330
Inside the U.S.A. Please Call 011-313-676-6330
E-Mail uojaw@uojaw.education
americaninstitute.jw@gmail.com
Link https://uojawjournals.education/index.php/jwrs/index
Youtube link: The University Of Justice And Wisdom
https://www.youtube.com/channel/UCqv59HyBGD7ot3LtOUk0eaA
FB: UOJAW
Address: 2785 E Grand Blvd, Detroit, MI 48211 U.S.A.