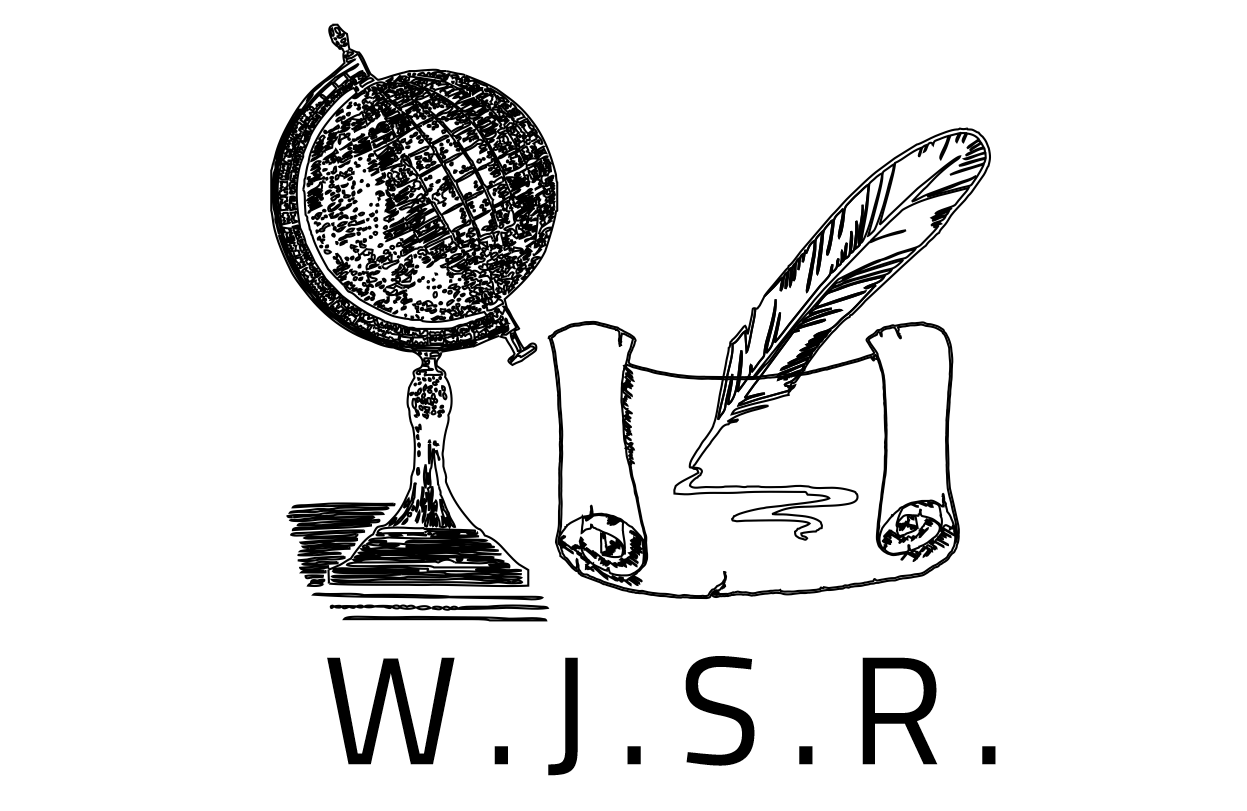خطوات عملية التحكيم وإعادة التحكيم
الاستجابة للتنقيحات
بمجرد انتهاء عملية التحكيم، سيتم إشعارك عبر البريد الالكتروني من قبل المحرر بقراره.
بعد استلامك للرسالة، أدخل إلى لوحة القيادة
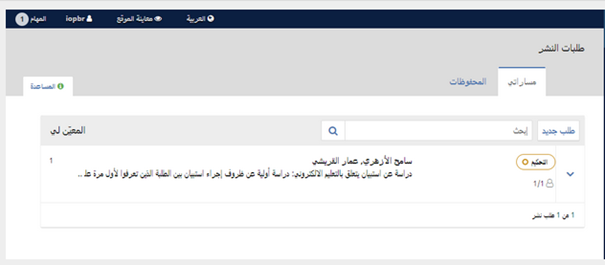
إختر رابط التحكيم المجاور لطلب تقديمك لمعاينة القرار.
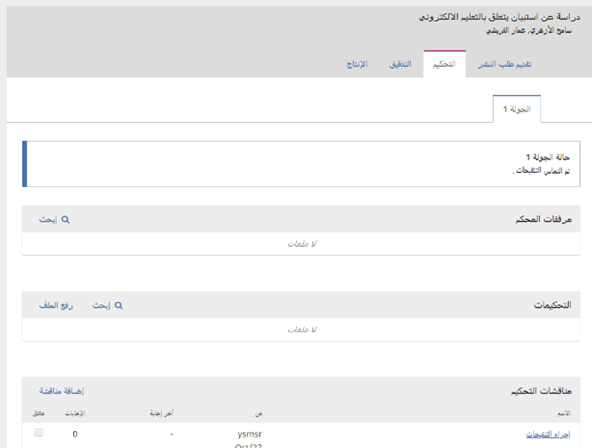
من هنا، يمكنك مشاهدة القرار (التنقيحات مطلوبة) مع رابط يذهب إلى ملاحظات المحرر.
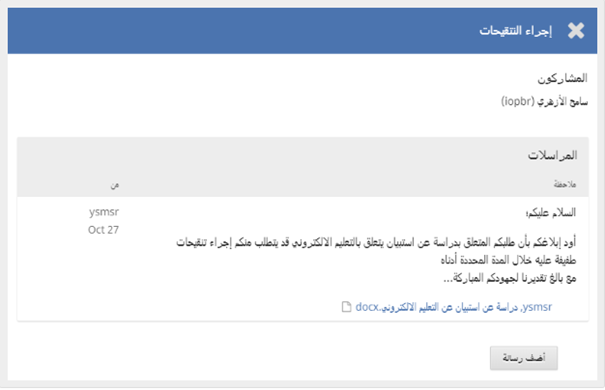
استناداً إلى المعطيات الواردة في رسالة المحرر، عليك الآن تحضير تنقيحاتك.
رفع الملف المنقح
عبر تقليب الصفحة إلى الأسفل، ستجد لوحة التنقيحات
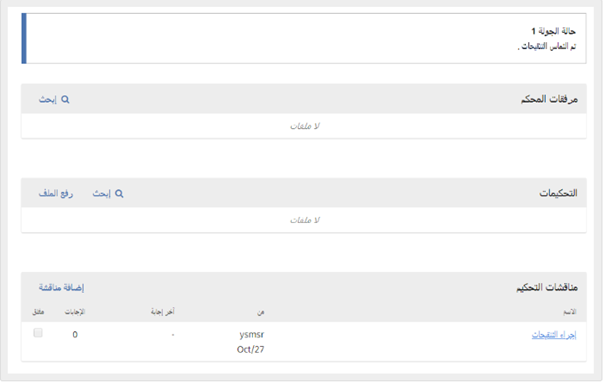
استعمل رابط رفع الملف لرفع نسختك المنقحة
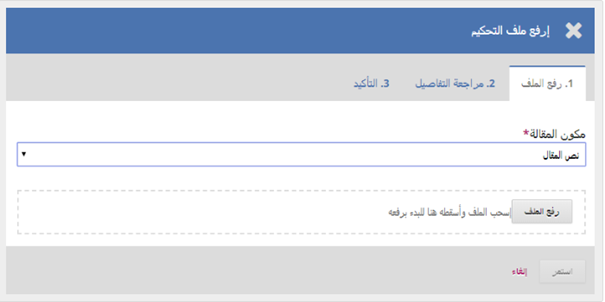
إستعمل القائمة المنسدلة واختر منها ما يشير إلى أنك ترفع نسخة منقحة من ملف موجود سابقاً.
ثم إرفع الملف المنقح وانقر إستمر.
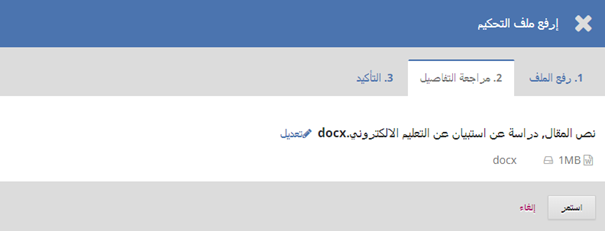
تحقق من تفاصيل الملف ثم انقر إستمر مرة أخرى.
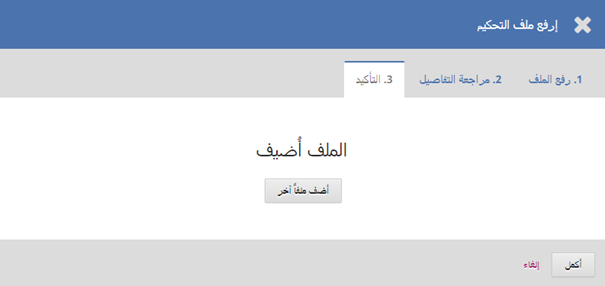
إذا كان لديك أي ملفات إضافية لرفعها، إرفعها الآن، وإلا، أنقر أكمل.
ملفك المنقح ظاهر الآن في لوحة التحكيم.

إبلاغ المحرر
خطوتك الآتية هي إبلاغ المحرر بأن ملفك المنقح صار متوفراً. للقيام بذلك، اذهب إلى لوحة مناقشات التحكيم.

من هناك، إختر رابط إضافة مناقشة.
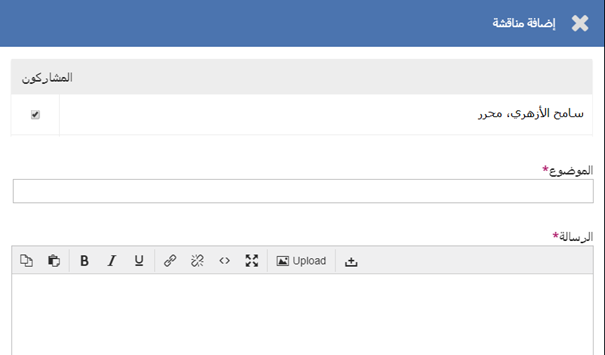
إستعمل خانات التأشير لإضافة المحرر.
أدخل موضع المناقشة ونص رسالتك.
أنقر تم لإرسال الرسالة.
بذلك، سيتم إرسال رسالة الكترونية إلى المحرر وإليك، وسيكون بإمكان المحرر معاينة الرسالة في لوحة مناقشات التحكيم.
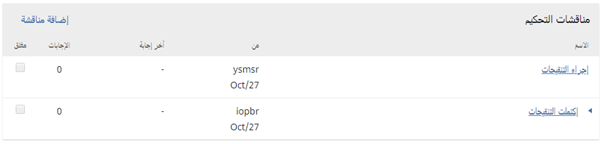
في هذه المرحلة، على المؤلف انتظار الرد من المحرر فيما لو أن التنقيحات مقبولة.
قبول التنقيحات
ستصلك رسالة بأن تنقيحاتك مقبولة.
فضلاً عن ذلك، ستظهر لك إشعارات في لوحة القيادة.
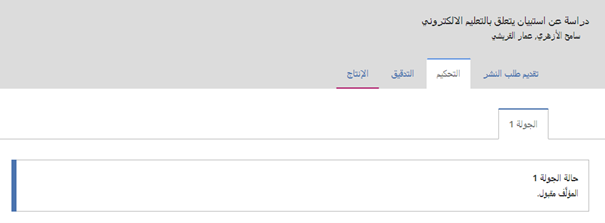
الإشعار الأخير هو الإشعار الحالي. أنقر عليه لفتح الرسالة (والتي ستكون مطابقة للرسالة الالكترونية التي ستتلقاها).
إستعمل علامة الضرب × في الزاوية العليا اليمنى لإغلاق النافذة.
فضلاً عن ذلك، وفي نهاية لوحة القيادة، ستلاحظ وجود رد على المناقشة من قبل المحرر.
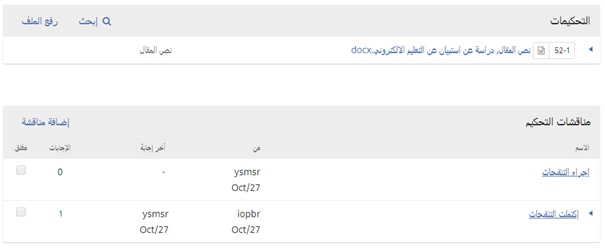
النقر على عنوان المناقشة سيؤدي إلى فتحها.
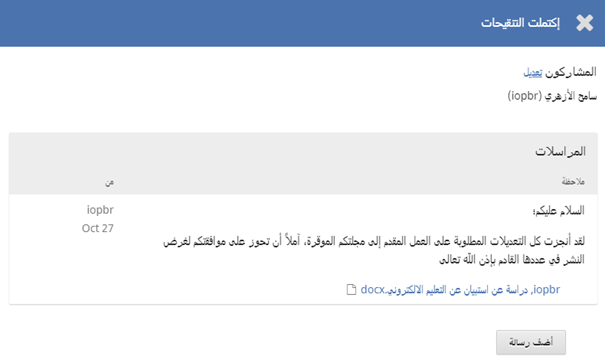
تهانينا! لقد تم قبول عملك، وملفك سيذهب إلى مرحلة التدقيق.
إعادة التقديم إلى التحكيم
إذا كان قرار المحرر هو إعادة التقديم إلى التحكيم، سيكون عليك تسجيل الدخول إلى الموقع واختيار المقالة في صفحة طلبات تقديمك. إعادة التقديم يجري في مرحلة التحكيم، وليس عليك أن تبدأ بطلب تقديم جديد.
في مرحلة التحكيم، سيكون عليك القيام بأمرين لإعادة التقديم إلى المحكم بعد إجرائك للتنقيح:
إرفع الملف الجديد في مقطع التنقيحات. للقيام بذلك، أنقر على ‘رفع ملف.’ ستظهر لك نافذة جديدة تتيح رفع ملف/ملفات. إختر من القائمة المنسدلة ما تراه مناسباً للإشارة إلى أنك ترفع نسخة معدلة من ملف موجود سابقاً.
أضف المناقشة لإشعار المحرر بأنك قد أعدت تقديم طلبك.
عملية التحكيم المناظر ستأخذ مجراها مرة أخرى، ومن المرجح أن تتلقى المزيد من التماسات التنقيح. بمجرد إكمالها وقبولها، سيتم أخذك إلى الخطوة التالية.
الاستجابة لالتماس التدقيق
الخطوة التالية في المخطط الانسيابي هي فحص ملفات تقديمك والتي تكون قد خضعت للتدقيق.
ستتلقى رسالة الكترونية تشعرك بأن ملفاتك صارت جاهزة. لمعاينتها، أدخل موقع المجلة واذهب إلى لوحة القيادة.
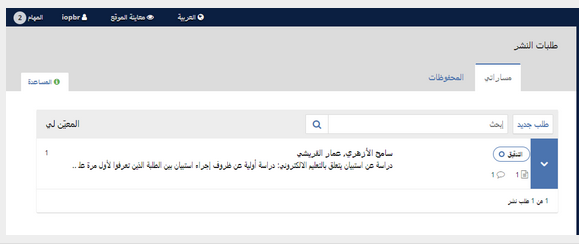
ستجد إدخالاً ضمن لوحة مؤلفاتي. إختر رابط التدقيق للذهاب إلى سجل التقديم الكامل، متضمناً الإشعار الخاص به في لوحة مناقشات التدقيق
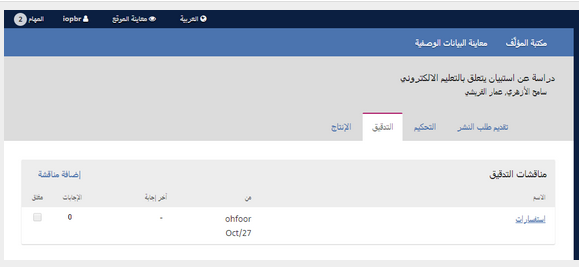
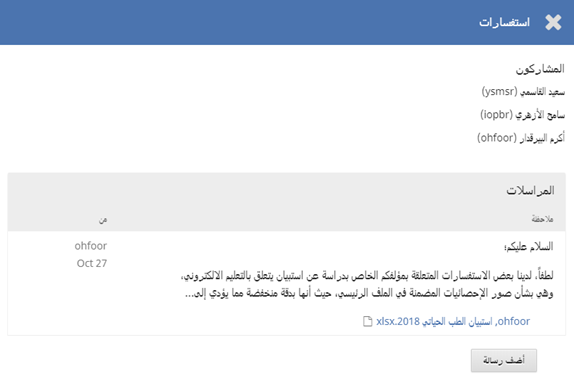
بمجرد قراءتك للملف المرفق، يمكنك الاستجابة برغبتك في إجراء أي تعديلات ضرورية أو مصادقتك على العمل.
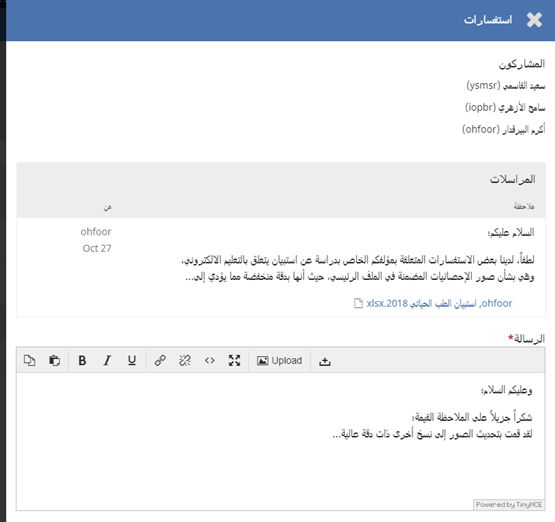
إذا تطلب الأمر، يمكنك إرفاق نسخة منقحة، ولكن سنقتصر هنا على أنك قد وافقت على النتائج. أنقر تمام.
في لوحة القيادة، ستجد أنك آخر من أجاب على الرسالة.
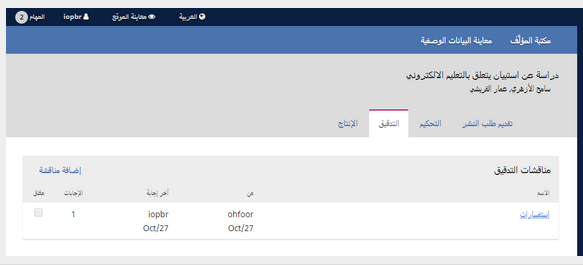
دورك في مرحلة التدقيق قد انتهى الآن، ويمكنك انتظار إلتماس بإجراء القراءة التصحيحية للألواح الطباعية النهائية (أي ملفات PDF، HTML، إلخ.) ما قبل النشر.
الاستجابة لالتماس القراءة التصحيحية
الخطوة التالية في المخطط الانسيابي هي أن تفحص ملفاتك التي تحولت إلى ألواح طباعية (أي ملفات PDF، HTML، إلخ.).
ستتلقى رسالة الكترونية تشعرك بأن الملفات صارت جاهزة. لمعاينتها، أدخل موقع المجلة واذهب إلى لوحة القيادة

ستجد إدخالاً ضمن لوحة مؤلفاتي. إختر رابط الإنتاج، لعرض سجل التقديم بالكامل، متضمناً إشعاراً في لوحة مناقشات الإنتاج.
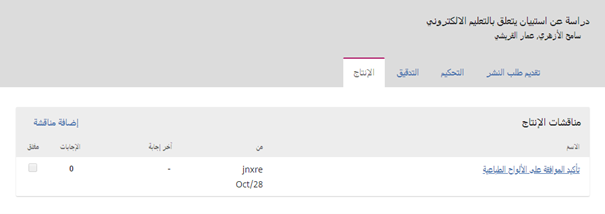
أنقر رابط المناقشة لفتحه وقراءة الرسالة، ثم افتح الملف المرفق.
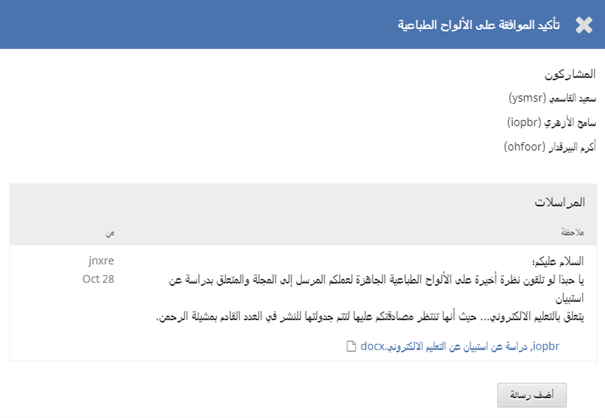
بمجرد قراءتك للملف المرفق، يمكنك الاستجابة برغبتك في إجراء أي تعديلات ضرورية تطلبها من المصمم أو مصادقتك على العمل.
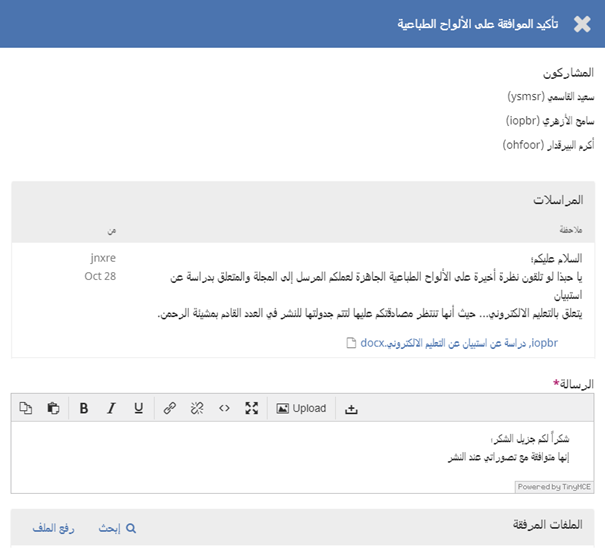
هذا كل شيء! دورك ضمن مجريات التحرير قد انتهى الآن.