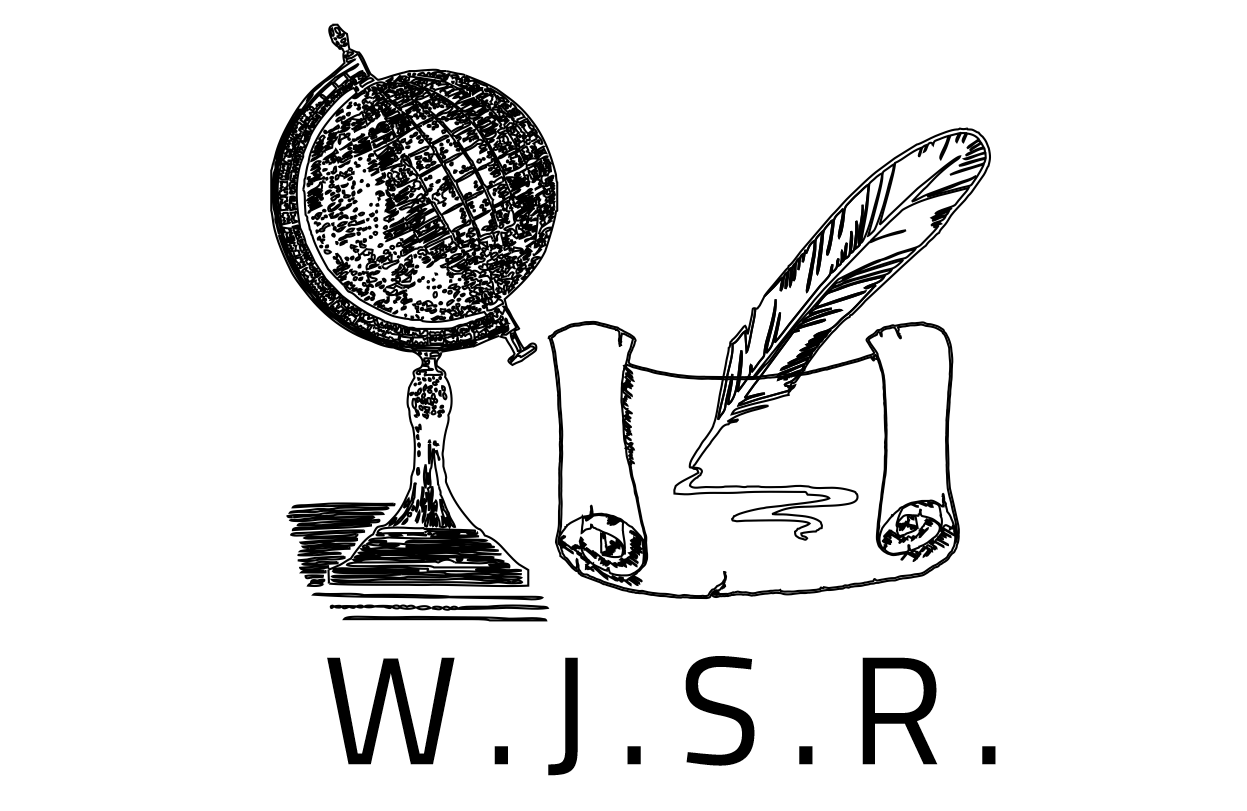Répondre à une Revue
Répondre à une Revue
Une fois le processus d’examen terminé, vous serez informé par e-mail par le rédacteur de sa décision.
Après avoir reçu le courriel avec la décision, connectez-vous à votre tableau de bord. Sélectionnez le manuscrit dont vous avez été informé.

Dans l’onglet Évaluation du manuscrit, vous verrez également une copie de la décision éditoriale sous Notifications. Selon le type d’examen par les pairs utilisé par la revue, vous pouvez voir moins d’informations sur l’onglet Évaluation de la revue. L’exemple ci-dessous montre un examen par les pairs ouvert qui permet aux auteurs de voir qui était le réviseur.
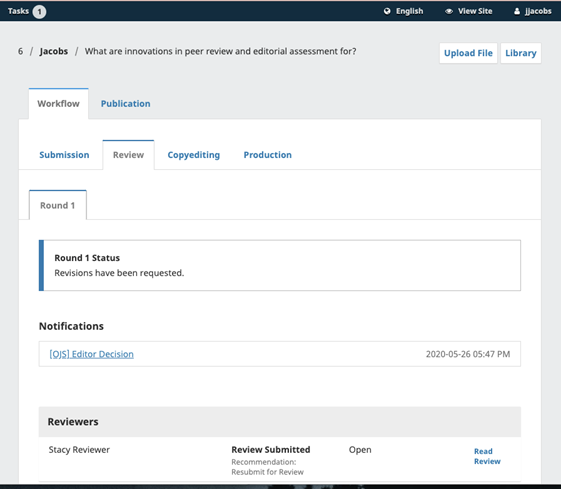
Pour afficher la décision du Rédacteur, cliquez sur le lien sous notifications.
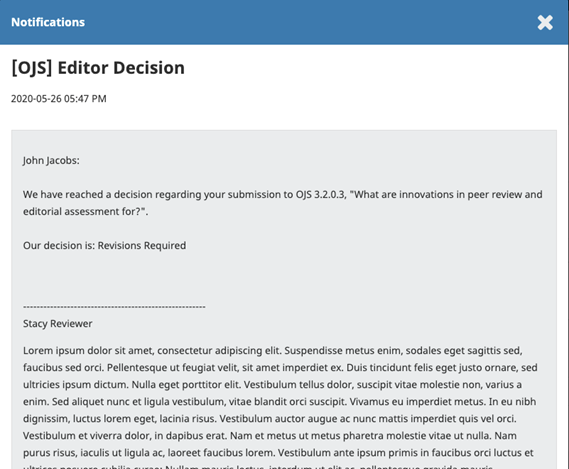
Sur la base des informations contenues dans le message du rédacteur, vous devez maintenant préparer vos révisions.
Téléverser le Fichier Révisé
Une fois que vous êtes prêt à télécharger le fichier révisé, faites défiler la page et recherchez le panneau des Révisions.
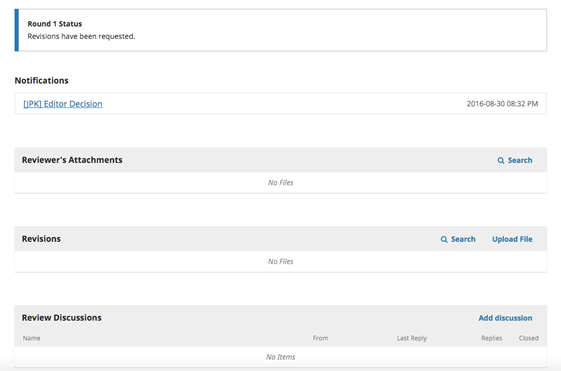
Utilisez le lien Téléverser un fichier pour téléverser votre manuscrit révisé.
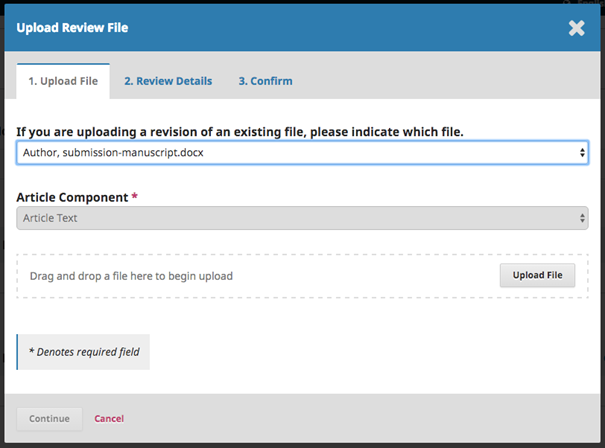
Utilisez le menu déroulant pour choisir que vous téléversez une révision d’un fichier existant.
Ensuite, téléchargez le fichier révisé et cliquez sur Continuer.
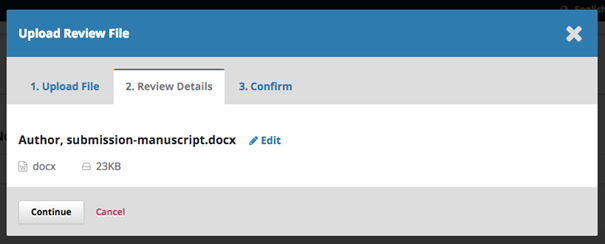
Vérifiez les détails du fichier et appuyez à nouveau sur Continuer.
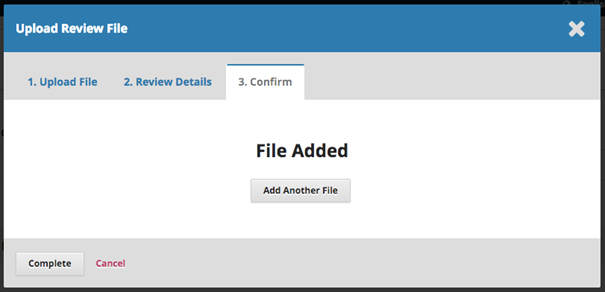
Si vous avez des fichiers supplémentaires à télécharger, faites-le maintenant. Sinon, appuyez sur Terminé .
Votre fichier révisé est maintenant visible dans le panneau Révisions.

Informer le Rédacteur
Le rédacteur en cours de téléversement. De plus, vous pouvez informer l’éditeur via le panneau Examiner les discussions comme expliqué ci-dessous.

De là, sélectionnez le lien Ajouter une discussion .
Sélectionnez les utilisateurs que vous souhaitez notifier sous Participants.
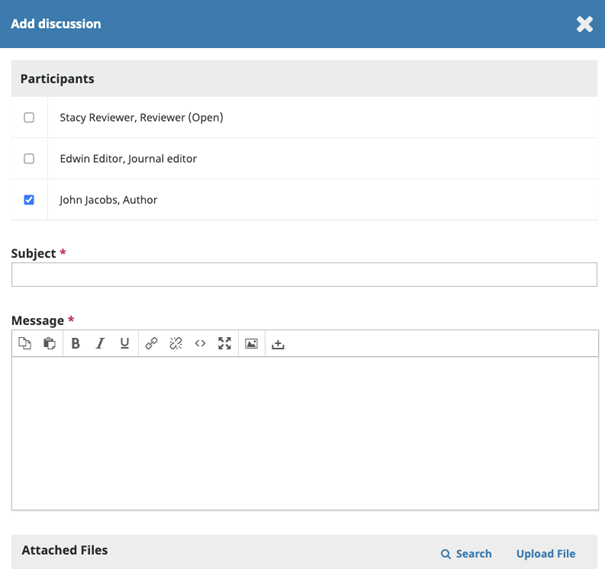
Ajoutez une ligne d’objet et un message.
Appuyez sur OK pour envoyer le message.
Un e-mail a maintenant été envoyé au rédacteur et vous (et le rédacteur) pouvez voir le message dans le panneau Examiner les discussions.

À ce stade, l’auteur doit attendre d’avoir une réponse du rédacteur r pour savoir si les révisions sont acceptables.
Révisions sont Acceptées
Vous recevrez un courriel indiquant que vos révisions ont été acceptées.
De plus, des notifications apparaîtront sur votre tableau de bord.
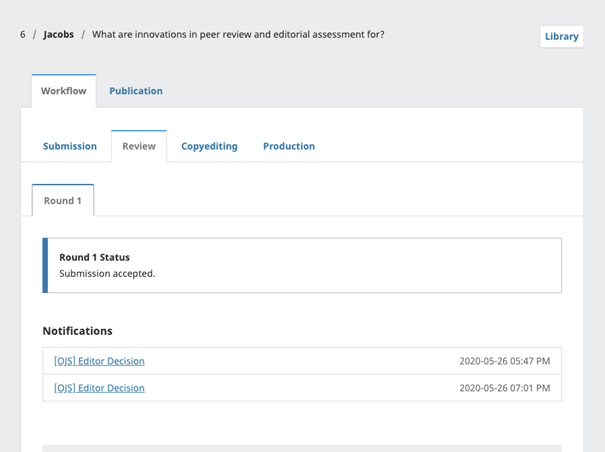
Les notifications s’affichent par ordre de date, ce qui signifie que la plus récente sera en bas. Cliquez dessus pour ouvrir le message (qui est le même que le courriel que vous auriez aussi reçu).
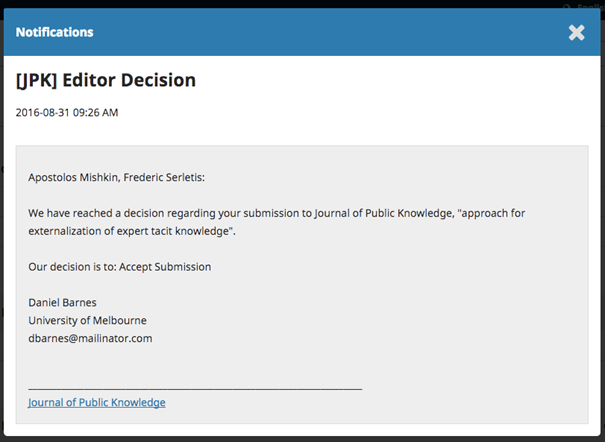
Utilisez le X dans le coin supérieur droit pour fermer la fenêtre.
Plus bas dans votre tableau de bord, vous verrez également une réponse à la discussion du rédacteur.
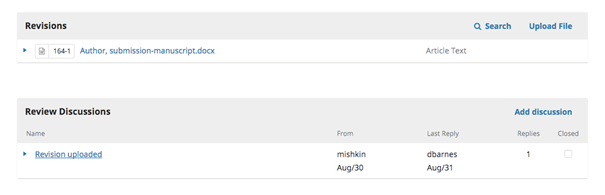
Cliquez sur le titre de la discussion pour l’ouvrir.
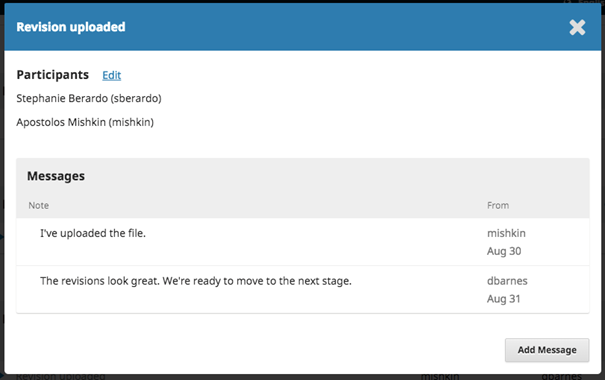
Toutes nos félicitations! Vous avez été accepté et votre dossier de soumission passe à l’étape du Révision.
Soumettre à Nouveau pour une Evaluation
Si la décision du rédacteur est de soumettre à nouveau pour examen, vous devrez vous connecter et sélectionner l’article dans votre page de soumission. La nouvelle soumission se fait à l’étape de la révision, il n’est pas nécessaire de commencer une nouvelle soumission.
Au stade de l’évaluation, vous devrez faire deux choses pour soumettre à nouveau une fois que vous aurez révisé votre document:
Téléversez le nouveau fichier dans la section Révisions. Pour téléverser un nouveau fichier, cliquez sur «Téléversez le fichier». Une nouvelle fenêtre s’ouvrira vous permettant de téléverser votre (vos) fichier(s). Sélectionnez l’option appropriée dans le menu déroulant pour indiquer que vous soumettez une révision d’un fichier existant.
Ajoutez une discussion pour informer le rédacteur que vous avez soumis à nouveau.
Le processus d’évaluation par ses collègues sera répété et vous recevrez probablement des révisions supplémentaires à apporter. Une fois ceux-ci complétés et acceptés, vous serez alors déplacé vers l’étape suivante.
Répondre à une Demande de Révision
L’étape suivante du flux de travail consiste à inspecter vos fichiers de soumission qui ont été révisés.
Vous recevrez un courriel indiquant que les fichiers sont disponibles. Pour les voir, connectez-vous à la revue et accédez à votre tableau de bord.
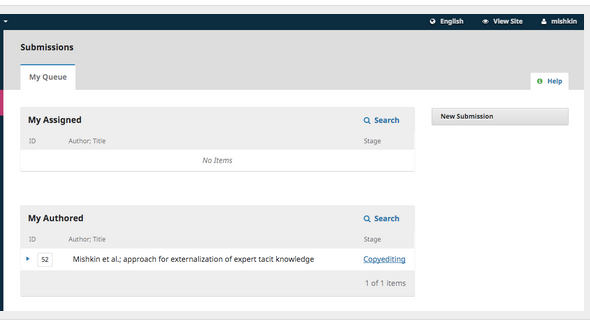
Vous pouvez voir votre entrée dans le panneau Mes soumissions. Sélectionnez le lien Révision pour accéder à l’enregistrement de soumission complet, y compris la notification dans le panneau Discussions de révision.
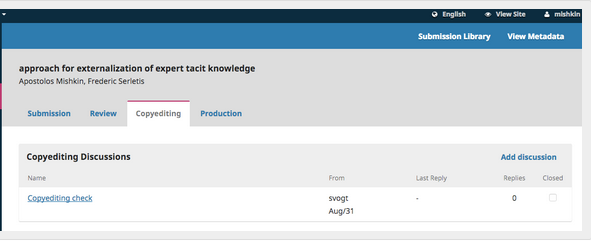
Cliquez sur la discussion liée pour l’ouvrir, lire le message et ouvrir le fichier joint.
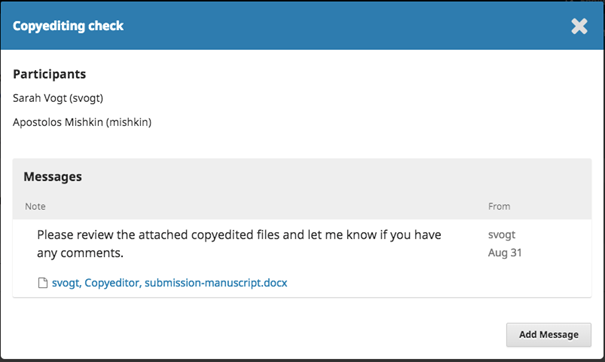
Une fois que vous avez lu le fichier joint, vous pouvez répondre au réviseur-e en indiquant les modifications requises ou votre approbation.
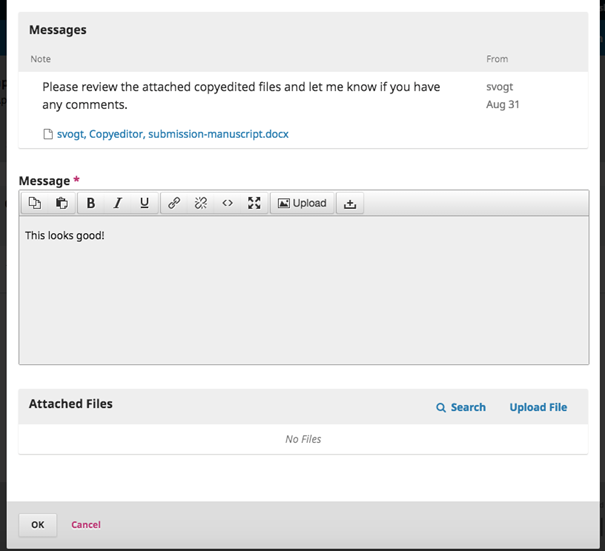
Si nécessaire, vous pouvez joindre une révision, mais pour cet exemple, nous approuverons simplement les modifications et cliquons sur OK .
Sur votre tableau de bord, vous pouvez voir que vous avez été la dernière personne à répondre au message.
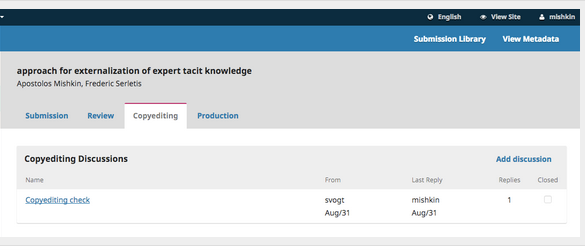
Votre rôle dans le processus de révision est maintenant terminé et vous pouvez attendre la demande de relecture des épreuves finales (par exemple, PDF, HTML, etc.) avant que la publication.
Répondre à une Demande de Correction d’Épreuves
La prochaine étape du flux des travaux consiste à inspecter vos fichiers de soumission qui ont été convertis en épreuves (par exemple, PDF, HTML, etc.).
Vous recevrez un courriel indiquant que les fichiers sont disponibles. Pour les voir, connectez-vous à la revue et accédez à votre tableau de bord.
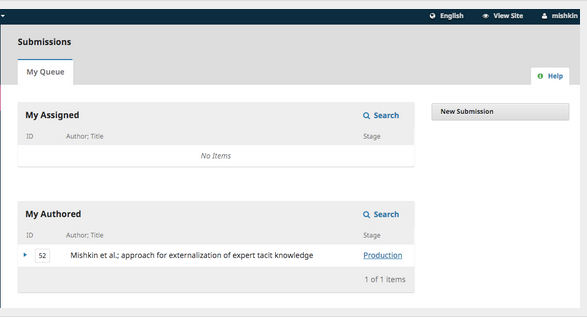
Vous pouvez voir votre entrée dans le panneau Mes soumissions. Sélectionnez le lien Production pour accéder à l’enregistrement de soumission complet, y compris la notification dans le panneau Discussions sur la production.
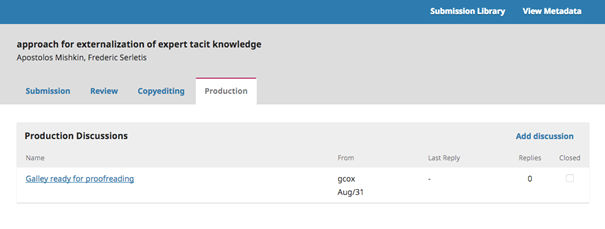
Cliquez sur la discussion liée pour l’ouvrir, lire le message et ouvrir le fichier joint.
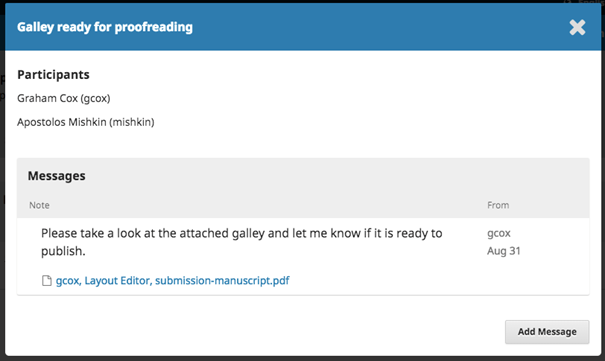
Une fois que vous avez lu le fichier joint, vous pouvez répondre au rédacteur de mise en page en indiquant les modifications requises ou votre approbation.
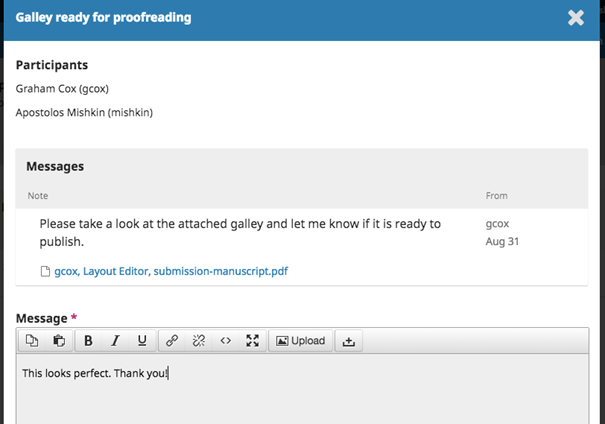
C’est tout! Votre rôle dans le flux de travail éditorial est maintenant terminé.